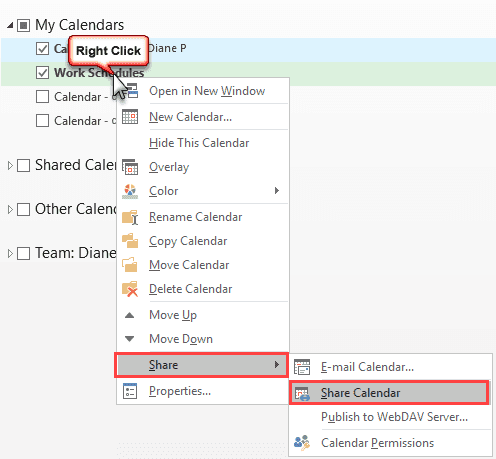Then in the Permissions drop-down menu, select the level of delegate permissions you want to give the person. ) button or right click on the account, and then select Sharing Permissions.Ĭlick on the name or address you want to share with.
Click Done.įrom your email or calendar screen in Outlook (whichever you want to create a delegate for), hover your mouse cursor over the account name of the calendar you want to share, click on the E llipses (. These can include: Can view when I'm busy, Can view all details, Can edit, etc.Ĭlick Add and you will then see that name appear in your Calendar Properties permissions list along with the permissions you gave them. Then in the Permissions drop-down menu, select the level of permissions you want to give the person. In the Calendar Properties window, click on the Plus sign ( +) button and start typing in the name or email address of the person you want to share a calendar with.Īs you type, suggestions will appear below.Ĭlick on the name or address you want to share with. ) button or right click on the account, and then select Sharing Permissions. Hover your mouse cursor over the account name of the calendar you want to share, click on the E llipses (. In the Calendar view, find the calendar you want to share in the left navigation. Note: A Microsoft Exchange Server account is required.